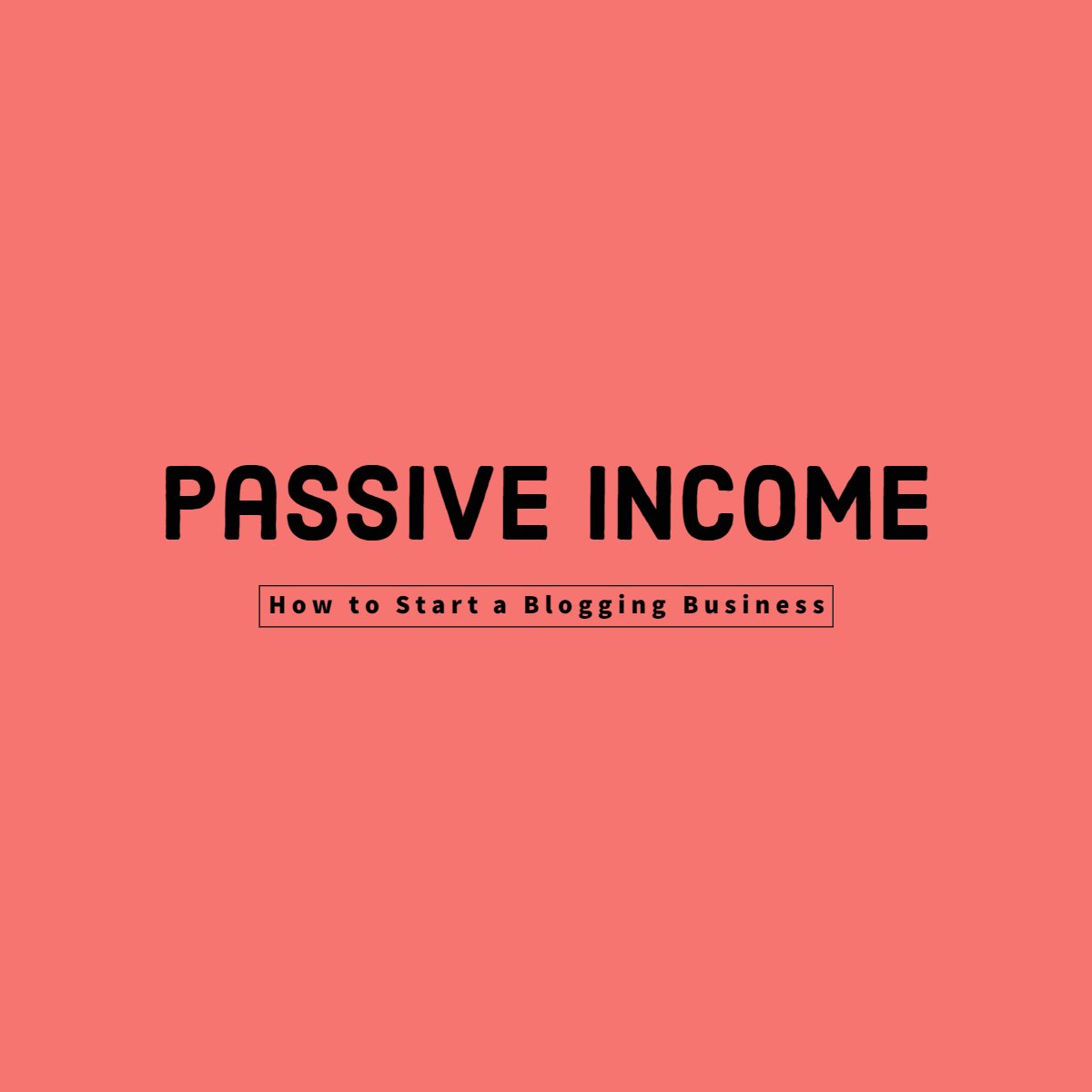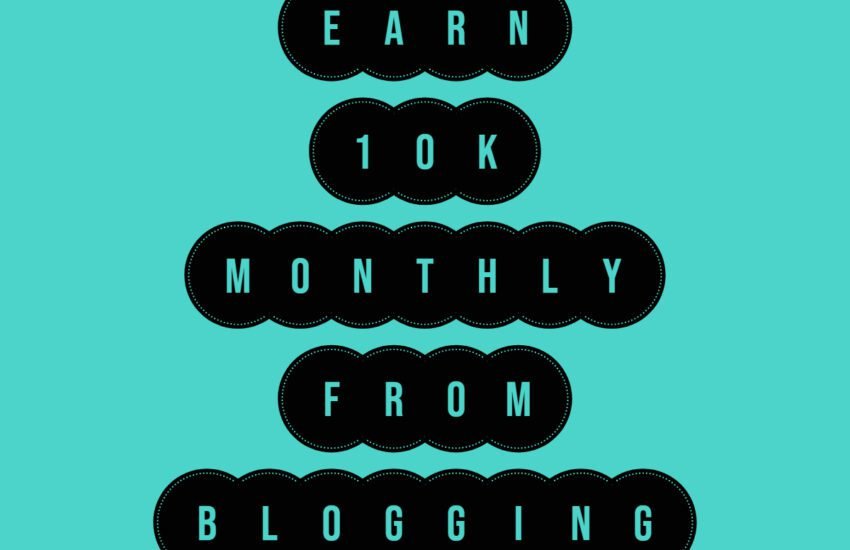How to fix critical errors in WordPress
- What are Critical Errors?
- Common Causes of Critical Errors
- Resolving Critical Errors
- Step by Step Guide to Fix Critical Errors
- Prevention of Critical Error Tips
- Conclusion
- Frequently Asked Questions
- 1. What causes the white screen of death (WSOD) in WordPress, and how can I fix it?
- 2. How do I troubleshoot plugin conflicts in WordPress?
- 3. What should I do if my WordPress site shows an internal server error (HTTP 500)?
- 4. How can I fix database connection errors in WordPress?
- 5. What steps should I take if my WordPress site is hacked?
- 6. How do I increase the PHP memory limit in WordPress?
- 7. What are the correct file permissions for WordPress?
- 8. How do I enable debug mode in WordPress?
- 9. What should I do if I accidentally delete critical files in WordPress?
- 10. How do I troubleshoot a slow WordPress site?
What are Critical Errors?
Critical errors in WordPress refer to issues that cause the website to become inaccessible or malfunction, hindering user experience and potentially damaging the site’s reputation and functionality.
These errors can manifest in various ways, such as the infamous white screen of death (WSOD), internal server errors (HTTP 500), database connection errors, or fatal PHP errors.
Critical errors can manifest in various ways, such as the white screen of death, internal server errors, or database connection issues.
Critical errors disrupt normal site operation, making it impossible for visitors to access content or perform actions on the site.
Common Causes of Critical Errors
Common causes of critical errors include:
Conflicts between plugins or themes
Plugin or theme conflicts occur when incompatible code or updates clash, leading to instability.
Corrupted core files
Corrupted core files may occur during updates or due to server issues, disrupting WordPress’s functionality.
Exhausted PHP memory limits
Exhausted PHP memory limits can occur on resource-intensive sites or due to misconfigurations.
Database connection problems
Database connection issues prevent WordPress from accessing vital data, rendering the site unusable.
Incorrect file permissions
Incorrect file permissions can cause permission denied errors, blocking access to essential files.
Resolving Critical Errors
Resolving critical errors requires identifying the root cause and implementing appropriate solutions, such as deactivating conflicting plugins or themes, reinstalling WordPress core files, increasing PHP memory limits, fixing database connection issues, and setting correct file permissions.
Prevention strategies include regular updates, using reputable themes and plugins, maintaining backups, monitoring site performance, and implementing security measures.
By addressing critical errors promptly and implementing preventive measures, WordPress site owners can ensure their websites remain stable, secure, and accessible to users.
Step by Step Guide to Fix Critical Errors
Fixing critical errors in WordPress can be a daunting task, but with the right approach and understanding, it’s possible to resolve them effectively.
The process of fixing critical errors involves identifying the root cause through methods like checking error logs, enabling debugging tools, and reviewing recent changes.
Once identified, appropriate solutions can be implemented, such as deactivating conflicting plugins or themes, reinstalling WordPress core files, adjusting PHP memory limits, fixing database connections, and setting correct file permissions.
Additionally, proactive measures like regular updates, using reputable themes and plugins, maintaining backups, monitoring site performance, and implementing security measures can help prevent critical errors from occurring in the first place.
In this guide, we’ll explore common causes of critical errors in WordPress and provide step-by-step solutions to fix them.
1. Identify the Error
– The first step in resolving a critical error is to identify its root cause. Common methods for identifying errors include checking error logs, enabling WP_DEBUG mode, and reviewing recent changes made to the site.
2. Common Causes of Critical Errors
Plugin or Theme Conflict
Incompatibility between plugins or themes can lead to critical errors. Try deactivating recently installed plugins or themes to isolate the issue.
Corrupted Core Files
Sometimes, core WordPress files can get corrupted during updates or due to server issues. Reinstalling WordPress core files can resolve this issue.
Exhausted PHP Memory Limit
Running out of PHP memory can cause critical errors, especially on sites with heavy traffic or resource-intensive plugins. Increasing PHP memory limit in the wp-config.php file or through hosting settings can solve this.
Database Connection Issues
Problems with the database connection can result in critical errors. Check database credentials in the wp-config.php file and ensure the database server is running properly.
File Permissions
Incorrect file permissions can prevent WordPress from functioning correctly. Ensure that files and directories have the correct permissions set.
3. Fixing Critical Errors
A. Plugin or Theme Conflict
1. Access your WordPress site via FTP or File Manager.
2. Navigate to the wp-content directory and rename the plugins folder to something like “plugins_backup.”
3. Reload your site to see if the critical error is resolved. If it is, activate each plugin one by one to identify the problematic plugin.
4. Once you’ve identified the culprit plugin, delete it or contact the plugin author for support.
5. If the issue persists, repeat the process for themes by renaming the active theme’s folder in the wp-content/themes directory.
B. Corrupted Core Files
1. Download the latest version of WordPress from wordpress.org.
2. Extract the zip file and delete the wp-content folder to preserve your themes, plugins, and uploads.
3. Access your WordPress site via FTP or File Manager.
4. Upload the extracted WordPress files (excluding wp-content) to your site, overwriting existing files.
5. Visit your WordPress admin dashboard to ensure everything is functioning correctly.
C. Exhausted PHP Memory Limit
– To increase PHP memory limit, add the following line to your wp-config.php file:
“`
define(‘WP_MEMORY_LIMIT’, ‘256M’);
“`
– Alternatively, contact your hosting provider to increase the PHP memory limit for your site.
D. Database Connection Issues
– Check the database credentials in wp-config.php to ensure they are correct.
– Verify that the database server is running and accessible.
– If necessary, restore the database from a backup or contact your hosting provider for assistance.
E. File Permissions
– Set correct file permissions for WordPress files and directories. Typically, directories should have permissions set to 755, and files should have permissions set to 644.
– Use the following command via SSH or a file manager:
“`
find /path/to/your/wordpress/install/ -type d -exec chmod 755 {} \;
find /path/to/your/wordpress/install/ -type f -exec chmod 644 {} \;
“`
Prevention of Critical Error Tips
– Regularly update WordPress core, themes, and plugins to the latest versions.
– Use reputable themes and plugins from trusted sources.
– Keep backups of your WordPress site and database regularly.
– Monitor your site’s performance and security with tools like Sucuri or Wordfence.
– Implement security measures such as strong passwords, two-factor authentication, and security plugins.
By following these steps and best practices, you can effectively identify and resolve critical errors in WordPress, ensuring the stability and security of your website. Remember to proceed with caution, especially when making changes to core files or database settings, and always have backups in place.
Conclusion
Addressing critical errors in WordPress is paramount for maintaining the stability, functionality, and security of a website.
These errors, ranging from the notorious white screen of death to database connection issues, can significantly impact user experience and hinder the site’s performance.
By understanding the common causes of critical errors, such as plugin conflicts, corrupted core files, PHP memory limits, database issues, and file permission errors, site owners can effectively troubleshoot and resolve these issues.
By promptly addressing critical errors and implementing preventive strategies, WordPress site owners can ensure uninterrupted access to their content, maintain user trust, and safeguard against potential security vulnerabilities.
Furthermore, a well-maintained and error-free website enhances user experience, boosts search engine rankings, and supports the overall success of the online presence.
In essence, by staying vigilant, proactive, and informed, WordPress site owners can navigate and mitigate critical errors effectively, ensuring their websites remain robust, reliable, and resilient in the ever-evolving digital landscape.
Frequently Asked Questions
1. What causes the white screen of death (WSOD) in WordPress, and how can I fix it?
The white screen of death (WSOD) in WordPress usually occurs due to issues like plugin conflicts, theme problems, exhausted PHP memory, or corrupted files.
To fix it, start by deactivating plugins and switching to a default theme to check for conflicts. If that doesn’t work, increase PHP memory limit by editing the wp-config.php file. You can also try re-uploading core WordPress files via FTP to replace any corrupted ones. If the issue persists, contact your hosting provider for further assistance.
2. How do I troubleshoot plugin conflicts in WordPress?
To troubleshoot plugin conflicts, deactivate all plugins and then reactivate them one by one while checking your site after each activation.
If the issue reappears after activating a particular plugin, it’s likely the culprit. You can then either contact the plugin developer for support, search for an alternative plugin, or consider if the functionality provided by the plugin is essential.
3. What should I do if my WordPress site shows an internal server error (HTTP 500)?
An internal server error (HTTP 500) can occur due to various reasons such as corrupted .htaccess file, PHP memory limit exhaustion, or plugin conflicts.
Start by checking your .htaccess file for any errors or try increasing the PHP memory limit in the wp-config.php file. If the issue persists, deactivate all plugins and switch to a default theme to rule out conflicts. If none of these solutions work, contact your hosting provider for assistance.
4. How can I fix database connection errors in WordPress?
Database connection errors usually occur due to incorrect database credentials or server issues. First, check the database credentials in your wp-config.php file to ensure they are correct.
If they are correct, try restarting your database server or contacting your hosting provider for assistance. Additionally, it’s a good idea to check if your database has enough disk space available.
5. What steps should I take if my WordPress site is hacked?
If your WordPress site is hacked, the first step is to take it offline by putting it in maintenance mode. Then, scan your site for malware using security plugins like Wordfence or Sucuri.
Change all passwords, including those for WordPress admin accounts, FTP, and hosting control panel. Restore your site from a clean backup if available, and update all plugins, themes, and WordPress core files to the latest versions. Finally, consider implementing security measures such as two-factor authentication and regular security audits to prevent future hacks.
6. How do I increase the PHP memory limit in WordPress?
To increase the PHP memory limit in WordPress, you can edit the wp-config.php file located in the root directory of your WordPress installation. Add the following line of code:
“`php
define(‘WP_MEMORY_LIMIT’, ‘256M’);
“`
Replace ‘256M’ with the desired memory limit. Save the file and refresh your website to see if the change has taken effect. If you don’t feel comfortable editing files directly, you can also contact your hosting provider to increase the PHP memory limit for you.
7. What are the correct file permissions for WordPress?
The correct file permissions for WordPress are 644 for files and 755 for directories.
This means that files should be writable by the owner but readable by everyone else, while directories should be writable and executable by the owner but readable and executable by everyone else. You can set file permissions using an FTP client or SSH by right-clicking on the file or directory and selecting “File Permissions” or using the chmod command.
8. How do I enable debug mode in WordPress?
To enable debug mode in WordPress, open the wp-config.php file located in the root directory of your WordPress installation. Look for the line that says “define(‘WP_DEBUG’, false);” and change it to “define(‘WP_DEBUG’, true);”.
Save the file and refresh your website. Debug mode will now be enabled, and any PHP errors or notices will be displayed on the screen. Remember to disable debug mode once you’ve finished troubleshooting to prevent sensitive information from being exposed.
9. What should I do if I accidentally delete critical files in WordPress?
If you accidentally delete critical files in WordPress, don’t panic. First, check your computer’s recycling bin or trash folder to see if the files can be restored from there. If not, you can try restoring the files from a backup if you have one available.
Most hosting providers offer regular backups as part of their services. If you don’t have a backup, you can download a fresh copy of WordPress from wordpress.org and replace the missing files manually via FTP or File Manager.
10. How do I troubleshoot a slow WordPress site?
To troubleshoot a slow WordPress site, start by checking your site’s performance using tools like Google PageSpeed Insights or GTmetrix. Optimize images and minify CSS and JavaScript files to reduce load times.
Consider using a caching plugin like WP Super Cache or W3 Total Cache to improve server response times. Additionally, deactivate unnecessary plugins and switch to a lightweight theme to reduce server load. If the issue persists, contact your hosting provider to see if there are any server-side optimizations that can be made.