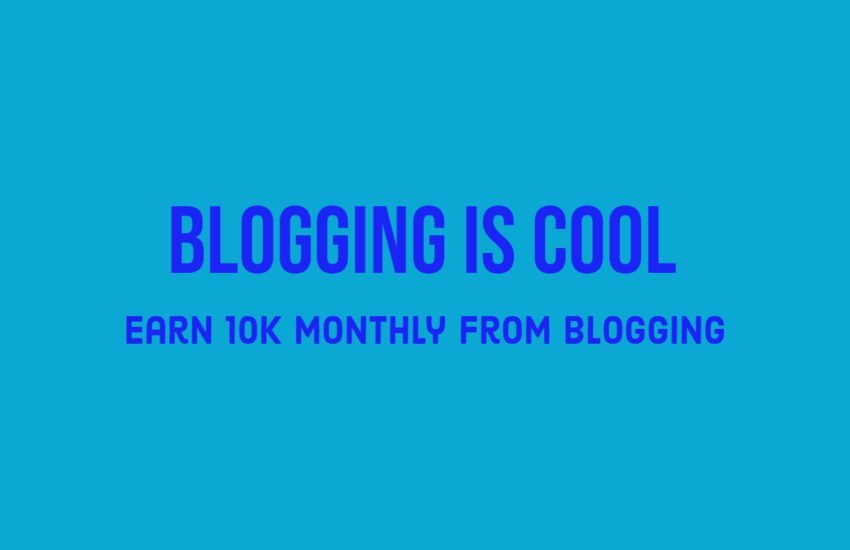How to Fix “Your Connection is Not Private” Security Error
If you’re seeing a security error on your blog that says “Your connection is not private” and warns about potential attackers trying to steal information, don’t panic.
This error is quite common and can be resolved by obtaining an SSL certificate for your website.
In this article, we’ll guide you through the process of fixing this error, even if you have minimal coding or website design experience.
- Understanding the “Your Connection is Not Private” Error
- Obtaining an SSL Certificate
- Installing the SSL Certificate
- Testing and Troubleshooting
- Conclusion
- Frequently Asked Questions
- 1. What does the “Your Connection is Not Private” error mean?
- 2. Why is it important to fix the “Your Connection is Not Private” error?
- 3. How do you diagnose the cause of the “Your Connection is Not Private” error?
- 4. What are the common causes of the “Your Connection is Not Private” error?
- 5. How do you renew or install an SSL certificate to fix the error?
- 6. How do you configure HTTPS properly on your website?
- 7. How do you fix mixed content issues causing the error?
- 8. How do you resolve domain mismatch errors?
- 9. How do you ensure that your SSL/TLS configuration is secure?
- 10. How do you prevent the “Your Connection is Not Private” error from recurring in the future?
Understanding the “Your Connection is Not Private” Error
The “Your connection is not private” error message typically appears when your website is accessed over an insecure HTTP connection instead of a secure HTTPS connection.
This means that the data exchanged between your website and its visitors is not encrypted, making it vulnerable to interception by malicious actors.
Obtaining an SSL Certificate
To fix this error and secure your website, you need to obtain an SSL (Secure Sockets Layer) certificate. An SSL certificate encrypts the data transmitted between your website and its visitors, ensuring that it remains private and secure.
There are several ways to obtain an SSL certificate:
- Through your web hosting provider: Many web hosting providers offer SSL certificates as part of their hosting packages. Check with your hosting provider to see if they provide SSL certificates and how to enable them for your website.
- Third-party certificate authorities: You can purchase an SSL certificate from a trusted third-party certificate authority (CA). Some popular CAs include Let’s Encrypt, Comodo, and Symantec. Visit their websites to explore the different types of SSL certificates they offer and choose the one that best suits your needs.
- Website builders and content management systems: If you’re using a website builder or a content management system (CMS) like WordPress, they often have built-in options or plugins that simplify the process of obtaining and installing SSL certificates. Check the documentation or support resources of your chosen platform for guidance.
Installing the SSL Certificate
Once you have obtained an SSL certificate, you’ll need to install it on your website. The exact process may vary depending on your web hosting provider or CMS, but the general steps are as follows:
- Generate a Certificate Signing Request (CSR): This is typically done through your hosting provider’s control panel or an SSL management interface. The CSR contains information about your website and is used to create the SSL certificate.
- Submit the CSR to the certificate authority: If you obtained the SSL certificate from a third-party CA, you’ll need to submit the CSR to them. They will then verify your information and issue the SSL certificate.
- Install the SSL certificate: Once you receive the SSL certificate from the CA, you’ll need to install it on your web server. This can usually be done through your hosting provider’s control panel or by following the instructions provided by your CMS.
- Update your website’s URLs: After installing the SSL certificate, you’ll need to update your website’s URLs to use the HTTPS protocol instead of HTTP. This ensures that visitors are automatically redirected to the secure version of your website.
Testing and Troubleshooting
After installing the SSL certificate, it’s important to test your website to ensure that the security error no longer appears. You can use online tools like SSL Labs’ SSL Server Test to check the validity and security of your SSL configuration.
If you encounter any issues during the installation process or if the error persists even after installing the SSL certificate, it’s recommended to reach out to your web hosting provider or consult their support documentation. They will be able to assist you in troubleshooting and resolving any potential issues.
Conclusion
Securing your website with an SSL certificate is essential for protecting your visitors’ data and ensuring their trust in your company.
By following the steps outlined in this article, you can fix the “Your connection is not private” security error and provide a secure browsing experience for your website visitors.
Frequently Asked Questions
1. What does the “Your Connection is Not Private” error mean?
The “Your Connection is Not Private” error typically indicates that there is a problem with the SSL certificate or HTTPS configuration on your website.
It means that the connection between the user’s browser and your website is not secure, potentially exposing sensitive information to interception or manipulation by third parties.
2. Why is it important to fix the “Your Connection is Not Private” error?
Fixing the “Your Connection is Not Private” error is crucial for ensuring the security and trustworthiness of your website.
An insecure connection puts users at risk of having their data intercepted or compromised, which can lead to privacy breaches, identity theft, or other security issues.
Moreover, visitors are likely to be deterred from accessing your site if they see this error, resulting in lost traffic and potential revenue.
3. How do you diagnose the cause of the “Your Connection is Not Private” error?
To diagnose the cause of the error, you can:
– Check the SSL certificate status: Verify whether your SSL certificate is valid, properly installed, and not expired.
– Inspect the HTTPS configuration: Review your website’s HTTPS configuration to ensure it is correctly set up and configured.
– Test your website with SSL checking tools: Use online SSL checking tools or browser developer tools to identify any SSL/TLS-related issues affecting your website.
4. What are the common causes of the “Your Connection is Not Private” error?
Common causes of the error include:
– Expired SSL certificate: If your SSL certificate has expired, browsers will display the error to warn users about the security risk.
– Incorrect SSL configuration: Misconfigured SSL/TLS settings, mixed content issues, or insecure HTTP resources can trigger the error.
– Domain mismatch: If the SSL certificate does not match the domain name or is issued to a different domain, browsers will display the error.
– Insecure content: Loading insecure resources such as images, scripts, or iframes over HTTP instead of HTTPS can trigger the error.
5. How do you renew or install an SSL certificate to fix the error?
To renew or install an SSL certificate, you can:
– Contact your SSL certificate provider: Renew your SSL certificate through your certificate provider’s website or contact their support team for assistance.
– Install a new SSL certificate: If you don’t have an SSL certificate installed, purchase one from a trusted certificate authority (CA) and follow the instructions provided to install it on your web server.
6. How do you configure HTTPS properly on your website?
To configure HTTPS properly, you can:
– Enable SSL/TLS on your web server: Configure your web server (e.g., Apache, Nginx) to support HTTPS by installing and configuring SSL/TLS certificates.
– Redirect HTTP to HTTPS: Set up redirects to ensure that all HTTP traffic is automatically redirected to HTTPS to enforce secure connections.
– Update website links and resources: Update internal links, external resources, and embedded content to use HTTPS URLs instead of HTTP to avoid mixed content issues.
7. How do you fix mixed content issues causing the error?
To fix mixed content issues, you can:
– Update resource URLs: Change HTTP URLs to HTTPS in your website’s HTML, CSS, JavaScript, and other content files to ensure all resources are loaded securely.
– Use protocol-relative URLs: Use protocol-relative URLs (//example.com/resource) instead of specifying the protocol (http:// or https://) to load resources dynamically over the same protocol as the parent page.
– Check third-party scripts and plugins: Ensure that third-party scripts, plugins, or widgets used on your website support HTTPS and are configured correctly to avoid mixed content warnings.
8. How do you resolve domain mismatch errors?
To resolve domain mismatch errors, you can:
– Check SSL certificate common name: Ensure that the common name (CN) or subject alternative names (SANs) listed on your SSL certificate match the domain name used to access your website.
– Update SSL certificate: If your SSL certificate is issued to a different domain, obtain a new certificate with the correct domain name or update the certificate’s common name or SANs to match your website’s domain.
9. How do you ensure that your SSL/TLS configuration is secure?
To ensure a secure SSL/TLS configuration, you can:
– Use strong encryption algorithms: Configure your web server to use modern cryptographic algorithms (e.g., TLS 1.2 or higher) and secure cipher suites to encrypt data securely.
– Enable HTTP Strict Transport Security (HSTS): Implement HSTS headers to instruct browsers to enforce HTTPS connections and prevent downgrade attacks.
– Enable Perfect Forward Secrecy (PFS): Enable PFS to provide additional security by generating unique session keys for each HTTPS connection, reducing the risk of data compromise.
10. How do you prevent the “Your Connection is Not Private” error from recurring in the future?
To prevent the error from recurring, you can:
– Monitor SSL certificate expiration: Keep track of your SSL certificate’s expiration date and renew it before it expires to avoid disruptions in service.
– Regularly check HTTPS configuration: Perform periodic audits of your website’s HTTPS configuration to identify and address any misconfigurations or vulnerabilities promptly.
– Implement automated monitoring: Use SSL/TLS monitoring tools or services to monitor your website’s SSL certificate status, HTTPS configuration, and security posture continuously and receive alerts about any issues or anomalies.