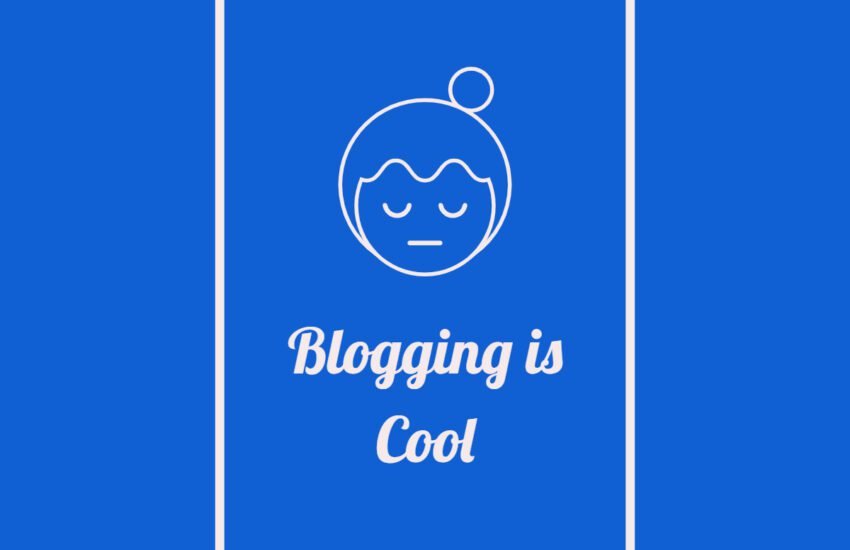WordPress Background Images: How to Add, Edit, and Customize Theme 5 types of backgrounds
Introduction
WordPress is a popular content management system that allows users to create and customize their websites. One of the key elements of website design is the background image. Background images can add visual interest and enhance the overall look and feel of a website. In this article, we will explore how to add, edit, and customize background images in WordPress, as well as discuss five types of backgrounds you can use for your theme.
Adding a Background Image
To add a background image to your WordPress website, follow these steps:
- Login to your WordPress admin dashboard.
- Navigate to Appearance > Customize.
- Select the “Background Image” option.
- Click on the “Select Image” button to upload an image from your computer or choose one from the media library.
- Once the image is uploaded, you can adjust its position, repeat, and size settings.
- Click on the “Save & Publish” button to apply the changes.
Editing a Background Image
If you want to edit an existing background image on your WordPress website, you can follow these steps:
- Login to your WordPress admin dashboard.
- Navigate to Appearance > Customize.
- Select the “Background Image” option.
- Click on the “Remove” button to delete the current background image.
- Follow the steps mentioned in the previous section to add a new background image.
- Click on the “Save & Publish” button to apply the changes.
Customizing Theme Backgrounds
WordPress provides various options to customize theme backgrounds. Here are five types of backgrounds you can use:
1. Solid Color Background
A solid color background is the simplest type of background. To set a solid color background, follow these steps:
- Login to your WordPress admin dashboard.
- Navigate to Appearance > Customize.
- Select the “Background Color” option.
- Choose a color from the color picker or enter a specific color code.
- Click on the “Save & Publish” button to apply the changes.
2. Image Background
An image background can add visual interest and enhance the overall design of your website. To set an image background, follow the steps mentioned in the “Adding a Background Image” section.
3. Pattern Background
A pattern background is created by repeating a small image or pattern. To set a pattern background, follow these steps:
- Login to your WordPress admin dashboard.
- Navigate to Appearance > Customize.
- Select the “Background Image” option.
- Click on the “Select Image” button to upload or choose a pattern image.
- Under the “Background Repeat” setting, select the “Tile” option.
- Click on the “Save & Publish” button to apply the changes.
4. Video Background
A video background can create a dynamic and engaging user experience. To set a video background, you can use a WordPress plugin specifically designed for this purpose. Install and activate the plugin, and follow the plugin’s instructions to add a video background to your website.
5. Parallax Background
A parallax background creates a scrolling effect where the background moves at a different speed than the rest of the page. To set a parallax background, you can use a WordPress theme or plugin that supports this feature. Install and activate the theme or plugin, and follow the instructions to enable the parallax background effect.
Conclusion
Background images play a crucial role in website design, as they can significantly impact the overall look and feel of a website. WordPress provides easy-to-use tools to add, edit, and customize background images. By following the steps outlined in this article, you can enhance your WordPress theme with a background image that suits your website’s style and purpose.